
Cómo Crear un Blog con Nuxt
Intro
Hace ya tiempo en NextChance que venimos usando VueJS y NuxtJS para el desarrollo de aplicaciones y, hace un par de días, hablando con Carlos López, lead frontend, nació la idea de montar mi blog en NuxtJS. Hasta ahora me había dedicado a trastear con otros static site generators, como NextJS o GatsbyJS, pero por alguna razón, no se me había pasado por la cabeza usar Nuxt para montar un blog. Así que, en este post, dejo reflejadas todas las acciones necesarias para montar un blog con Nuxt.
Nuxt
Nuxt es un framework orientado a facilitar el desarrollo de aplicaciones basadas en VueJS.
VueJS es un framework (sí, otro más) para el desarrollo de interfaces web de usuario (la parte visible de las aplicaciones, o mejor dicho, el frontend) basado en web components.
Aquí tienes un video bastante útil de introducción a Nuxt:
También puedes realizar el tutorial de inicio que ofrece Nuxt.
Requisitos
Antes de ponernos manos a la obra voy a listar los requisitos que debe cumplir el proyecto:
- Debe usar Nuxt.
- Debe persistir los artículos del blog en formato Markdown con bloques de Front-matter para los metadatos.
- Debe ser una web generada estáticamente alojada en GitHub Pages.
Creando un Proyecto con Nuxt Content
NuxtJS dispone de un CLI para generación de proyectos llamado nuxi. Vamos a usar el comando nuxi init para generar el proyecto:
npx nuxi init -t content nuxt-blog
He incluido en el comando el uso del template "content". Se trata de una plantilla de proyecto que viene preparada para gestionar contenido en markdown.
Te preguntará qué gestor de paquetes quieres usar, yo en mi caso he seleccionado npm, y si quieres inicializar un repositorio git en el proyecto, absolutamente sí.
Una vez completado sólo tienes que acceder al directorio e iniciar el servidor de desarrollo:
cd nuxt-blog
npm run dev
Una vez arrancado el server es probable que pregunte para actualizar la fecha de compatibilidad, pulsa intro simplemente para confirmar y una vez que arranque el server puedes visitar http://localhost:3000.
Y voilà! ya tienes un proyecto en Nuxt capaz de renderizar markdowns.
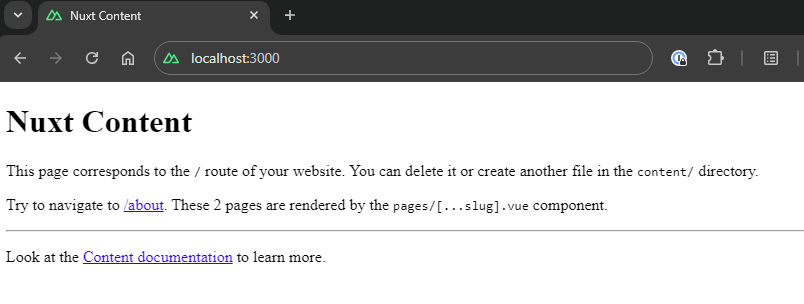
La página que se está renderizando es un fichero markdown ubicado en /content/index.md. Puedes realizar cambios en el fichero y ver como se actualizan al guardarlo.
Cómo Funciona Nuxt Content
La plantilla de Nuxt Content que estamos usando ya viene preparada para detectar los ficheros markdown que creemos dentro de /content y renderizarlos como páginas. Vamos a hacer la prueba.
Creamos un fichero nuevo en /content/mi-primer-post.md con el siguiente contenido:
---
title: Primer Post
---
Este es mi primer post en el blog.
La sección delimitada por --- es sintaxis de Front-matter.
Y de paso vamos a editar /content/index.md. Borramos todo su contenido y ponemos lo siguiente:
# Nuxt Blog
[Mi primer post](/mi-primer-post)
Una vez modificados los 2 archivos debería verse el enlace en la página principal y podremos navegar al primer post de nuestro blog.
Esto es gracias a que en /pages tenemos una ruta de tipo "catch-all" [...slug].vue que se está encargando de renderizar nuestro contenido. Esto es gracias al componente <ContentDoc> de Nuxt Content que contiene la página.
Listando los Posts
Supongamos que queremos tener una estructura de URLs de post en las que cada URL contiene el año, el mes de publicación y el slug del post. Tendríamos algo así:
- /posts/2024/07/como-crear-un-blog-con-nuxt
- /posts/2024/08/next-vs-nuxt
- /posts/2024/09/mejorando-tu-blog-en-nuxt
Para simular esta estructura de URLs en nuestro proyecto tendríamos que tener los siguientes archivos:
/content/posts/2024/07/como-crear-un-blog-con-nuxt.md--- title: Cómo Crear un Blog con Nuxt --- 1. Intro 1. Nuxt 1. Requisitos 1. Creando un Proyecto con Nuxt Content 1. Cómo Funciona Nuxt Content 1. Listando los Posts 1. Navegación/content/posts/2024/08/next-vs-nuxt.md--- title: Next vs Nuxt --- 1. Intro 1. Next 1. Nuxt 1. Rendimiento y Optimización 1. Flexibilidad y Personalización 1. Comunidad y Soporte 1. Casos de Uso y Ejemplos Prácticos 1. Conclusión/content/posts/2024/09/mejorando-tu-blog-en-nuxt.md--- title: Mejorando tu Blog en Nuxt --- 1. Optimización de Rendimiento 1. Mejoras SEO 1. Experiencia de Usuario 1. Mantenimiento y Actualizaciones
Una vez creados los ficheros podemos pasar al siguiente paso.
Para poder listar los posts tendremos que definir una página de inicio creando el siguiente archivo /pages/index.vue:
<template>
<h1>Nuxt Blog</h1>
<ContentList path="/posts" v-slot="{ list: posts }">
<article v-for="post in posts" :key="post._path">
<NuxtLink :to="post._path">
<h2>{{ post.title }}</h2>
</NuxtLink>
</article>
</ContentList>
</template>
En este caso estamos usando el componente <ContentList> de Nuxt Content para listar lost posts y estamos usando la propiedad path para que sólo analice los ficheros dentro de /content/posts.
Deberíamos ver lo siguiente en nuestro navegador y además deberíamos poder navegar a nuestro contenido:
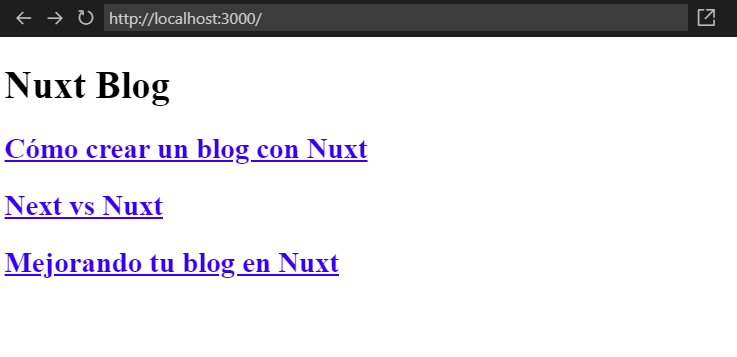
Muy bien, ahora nos falta un detalle importante, la navegación.
Estructura y Navegación
Si queremos implementar una navegación global con Nuxt Content lo más fácil será modificar el entry point de nuestro Nuxt, hablamos del fichero /app.vue:
<template>
<header>
<h1><NuxtLink to="/">Nuxt Blog</NuxtLink></h1>
</header>
<main>
<NuxtPage />
</main>
<footer>Creado con ❤️ usando Nuxt.</footer>
</template>
Hemos añadido una cabecera y un pie de página.
Quitamos de /pages/index.vue el título que ya no nos hace falta:
<template>
- <h1>Nuxt Blog</h1>
<ContentList path="/posts" v-slot="{ list: posts }">
<article v-for="post in posts" :key="post._path">
<NuxtLink :to="post._path">
<h2>{{ post.title }}</h2>
</NuxtLink>
</article>
</ContentList>
</template>
Y modificamos /pages/[...slug].vue para usar la propiedad title:
<template>
<article>
<ContentDoc v-slot="{ doc: post }">
<h1>{{ post.title }}</h1>
<ContentRenderer :value="post" />
</ContentDoc>
</article>
</template>
Una vez realizados estos cambios, los usuarios podrán volver a la página principal al pulsar sobre el título de la web.
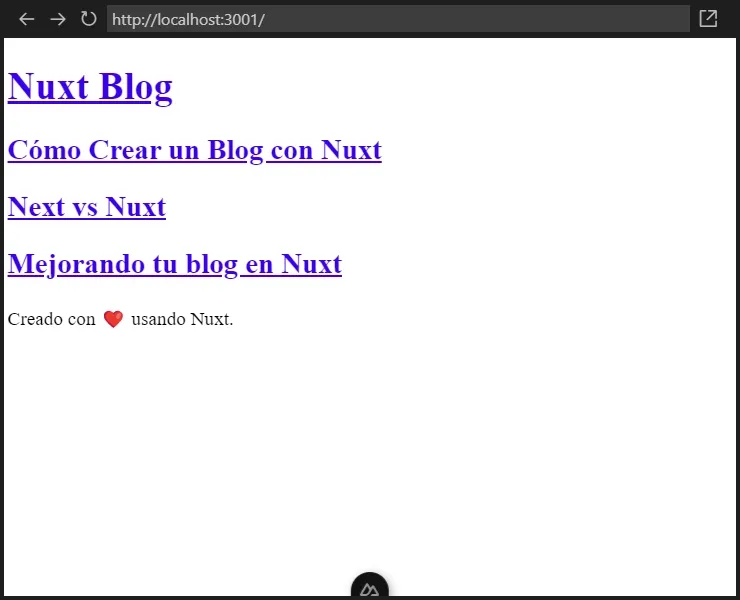
Imágenes y Otros Assets
Vamos a darle algo de vidilla a los artículos incluyendo alguna imagen. Para este ejemplo vamos a usar la siguiente imagen:

Vamos a en /public/nuxt-logo-green-white.png. Y a incluirlo en el post /content/posts/2024/07/como-crear-un-blog-con-nuxt.md:
---
title: Cómo Crear un Blog con Nuxt
---
+ 
1. Intro
1. Nuxt
1. Requisitos
1. Creando un Proyecto con Nuxt Content
1. Cómo Funciona Nuxt Content
1. Listando los Posts
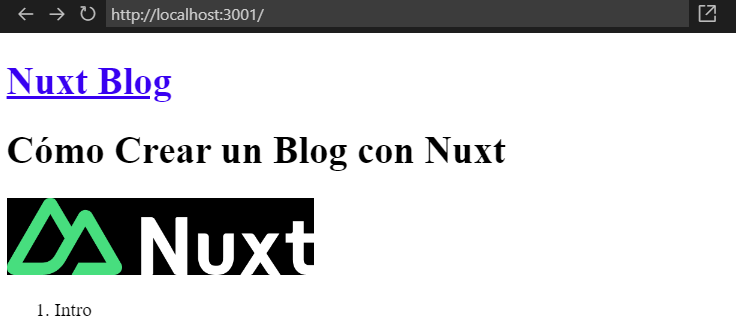
Añadiendo estilos
Vamos a añadirle estilos a la web para mejorar su apariencia. Esta vez vamos a hacer uso de DaisyUI, una librería de componentes para el framework CSS de Tailwind CSS. También aremos uso de del plugin Tailwind Typography que incluye estilos para contenido.
Podemos instalar los paquetes mediante los siguientes comandos:
npx nuxi@latest module add tailwindcss
npm i -D daisyui@latest @tailwindcss/typography
La primera linea nos añadirá como dependencia el paquete @nuxtjs/tailwindcss al proyecto y lo registrará como modulo en el fichero nuxt.config.ts. La segunda añadirá daisyui y @tailwindcss/typography como dependencias al proyecto. Nos falta registrar DaisyUI y Tailwind Typography en la configuración de Tailwind CSS.
Debemos crear el fichero tailwind.config.ts en la raíz de nuestro proyecto:
import type { Config } from "tailwindcss";
import tailwindTypography from "@tailwindcss/typography";
import daisyui from "daisyui";
export default <Partial<Config>>{
content: [
"./nuxt.config.ts",
"./app.vue",
"./pages/**/*.vue",
"./content/**/*.md",
],
theme: {
extend: {},
},
plugins: [tailwindTypography, daisyui],
};
Y ahora aplicamos los siguientes cambios.
Creamos un fichero /assets/css/tailwind.css para estilos generales:
@tailwind base;
@tailwind components;
@tailwind utilities;
html {
@apply scroll-smooth;
}
body,
#__nuxt {
@apply bg-base-300 min-h-screen;
}
.title {
@apply mx-auto;
max-width: 560px;
}
.content {
@apply grid grid-cols-[1fr_min(560px,100%)_1fr];
}
.content > * {
@apply col-start-2 col-span-1;
}
Modificamos el fichero app.vue para la navegación y el layout general:
<template>
<div class="min-h-screen flex flex-col">
<header class="navbar bg-base-100">
<h1>
<NuxtLink to="/" class="btn btn-ghost text-xl text-primary"
>Nuxt Blog</NuxtLink
>
</h1>
</header>
<main class="px-5 py-4 h-full flex-grow">
<NuxtPage />
</main>
<footer class="footer footer-center text-base-content p-4">
Creado con ❤️ usando Nuxt.
</footer>
</div>
</template>
Modificamos la página principal /pages/index.vue
<template>
<section class="grid grid-cols-[1fr_min(570px,100%)_1fr]">
<ContentList path="/posts" v-slot="{ list: posts }">
<article
v-for="post in posts"
:key="post._path"
class="col-start-2 col-span-1 mb-4"
>
<NuxtLink :to="post._path" class="card bg-base-100">
<div class="card-body">
<h2 class="card-title">{{ post.title }}</h2>
<p>{{ post.description }}</p>
</div>
</NuxtLink>
</article>
</ContentList>
</section>
</template>
La página de detalle de post /pages/[...slug].vue
<template>
<article class="prose min-w-full">
<ContentDoc v-slot="{ doc: post }">
<h1 class="title">{{ post.title }}</h1>
<ContentRenderer :value="post" class="content" />
</ContentDoc>
</article>
</template>
Añadimos la propiedad description a los posts. Aquí dejo el ejemplo de /content/posts/2024/07/como-crear-un-blog-con-nuxt.md
---
title: Cómo Crear un Blog con Nuxt
+ description: Guía de como desarrollar un blog con Nuxt y Nuxt Content
---
{style="background: black;"}
1. Intro
1. Nuxt
1. Requisitos
1. Creando un Proyecto con Nuxt Content
1. Cómo Funciona Nuxt Content
1. Listando los Posts
Despliegue del Blog Nuxt
Como ya comenté al inicio del post, vamos a usar GitHub Pages para alojar el blog. Para ello tenemos definir un workflow de GitHub que nos permita construir y desplegar nuestra web a GitHub Pages.
Primero, nos dirigimos a las settings de nuestro repositorio de GitHub, y en la sección de "Pages" cambiamos el selector de "Source" a "Github Actions":
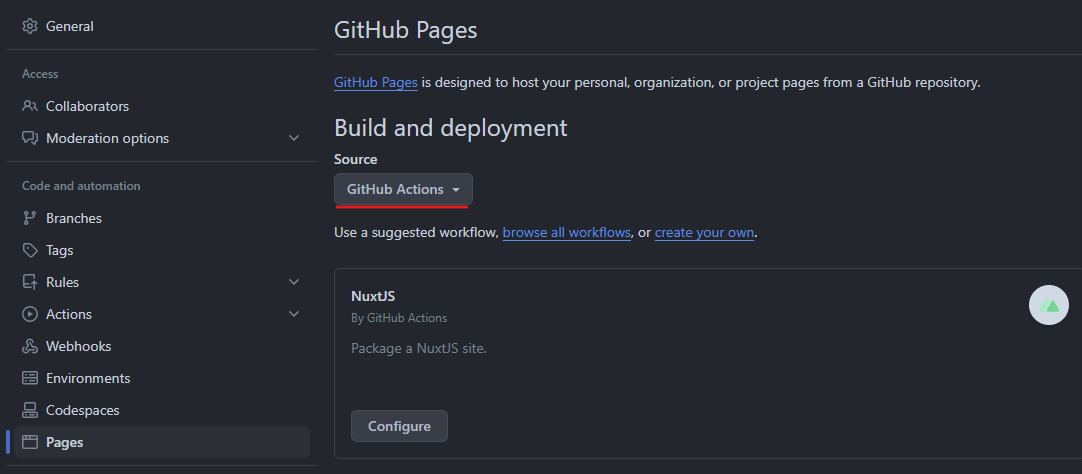
Después en nuestro proyecto, definimos el siguiente workflow .github/workflows/deploy.yml:
name: Deploy to GitHub Pages
on:
# Runs on pushes targeting the default branch
push:
branches:
- "main"
# Allows you to run this workflow manually from the Actions tab
workflow_dispatch:
# Sets permissions of the GITHUB_TOKEN to allow deployment to GitHub Pages
permissions:
contents: read
pages: write
id-token: write
# Allow only one concurrent deployment, skipping runs queued between the run in-progress and latest queued.
# However, do NOT cancel in-progress runs as we want to allow these production deployments to complete.
concurrency:
group: "pages"
cancel-in-progress: false
jobs:
# Build job
build:
runs-on: ubuntu-latest
steps:
- name: Checkout
uses: actions/checkout@v4
- name: Setup Node
uses: actions/setup-node@v4
with:
node-version: "20"
cache: npm
- name: Restore cache
uses: actions/cache@v4
with:
path: |
dist
.nuxt
key: ${{ runner.os }}-nuxt-build-${{ hashFiles('dist') }}
restore-keys: |
${{ runner.os }}-nuxt-build-
- name: Install dependencies
run: npm ci
- name: Build project
run: npm run build:github_pages
- name: Upload artifact
uses: actions/upload-pages-artifact@v3
with:
path: ./.output/public
# Deployment job
deploy:
environment:
name: github-pages
url: ${{ steps.deployment.outputs.page_url }}
runs-on: ubuntu-latest
needs: build
steps:
- name: Deploy to GitHub Pages
id: deployment
uses: actions/deploy-pages@v4
Una vez hagamos commit y subamos el código, GitHub arrancará una acción para desplegar nuestra página web. Si vuelves a la sección de configuración de GitHub Pages del repositorio podrás ver una sección que te permitirá acceder a la URL de tu blog. En mi caso se ha desplegado en https://albertofdzm.github.io/nuxt-blog.
GitHub Pages permite tener un dominio custom y multiples formas de configurar las páginas. Te recomiendo que revises la documentación de GitHub Pages para más información.
Configurando Nuxt para Funcionar en Subdirectorios
Al desplegar en https://albertofdzm.github.io/nuxt-blog, necesitamos que Nuxt tenga en consideración la tura /nuxt-blog/ para que imágenes, links y referencias a otros recursos funcionen adecuadamente. Para ello tenemos que cambiar la propiedad baseUrl en el fichero de nuxt.config.ts:
// https://nuxt.com/docs/api/configuration/nuxt-config
export default defineNuxtConfig({
+ app: {
+ baseURL: "/nuxt-blog/",
+ },
devtools: { enabled: true },
modules: ["@nuxt/content", "@nuxt/image", "@nuxtjs/tailwindcss"],
routeRules: {
"/": { prerender: true },
},
compatibilityDate: "2024-07-27",
});
Y además, cambiar las URLs de las imágenes que añadimos a nuestro post:
---
title: Cómo Crear un Blog con Nuxt
description: Guía de como desarrollar un blog con Nuxt y Nuxt Content
---
- {style="background: black;"}
+ {style="background: black;"}
1. Intro
1. Nuxt
1. Requisitos
1. Creando un Proyecto con Nuxt Content
1. Cómo Funciona Nuxt Content
1. Listando los Posts
Cierre
Una vez completados estos pasos tendremos un blog hecho con Nuxt y Tailwind funcionando. Puedes ver el que he creado de ejemplo en https://albertofdzm.github.io/nuxt-blog.
Aquí tienes el repositorio de GitHub del proyecto.